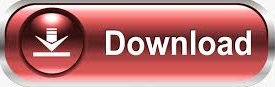

Clone Stamp Tool - Hit the letter “S” on your keyboard.Healing Brush sample point - Hold Option/Alt, then click to choose a sample point.

Toggle between Healing Brush Subsets - Hold Shift + hit the letter “J” on your keyboard.Healing Brush Tool - Hit the letter “J” on your keyboard.Photoshop Keyboard Shortcuts: Retouching Tools Create Bezier Curve - With the pen tool selected (letter P) click to add an anchor point, then click and drag to add another.Load Pen Path Selection - Once you have a closed path, hit Command/Ctrl + Enter to load the selection.Pen Tool - Hit the letter “P” on your keyboard.Lasso Tool - Hit the letter “L” on your keyboard.Marquee Selection Tool - Hit the letter “M” on your keyboard.Add to Selection - Hold Shift key while using a selection tool.Magic Wand Tool - Hit the letter “W” on your keyboard.Photoshop Keyboard Shortcuts: Selection Tools Default Colors - Hit the letter “D” on your keyboard.Toggle Foreground/Background Color - Hit the letter “X” key on your keyboard.Eyedropper Tool - Hit the letter “I” on your keyboard.Sample colors while using the brush tool - Hold the Option/Alt key to temporarily switch to the eye dropper tool.Brush settings - Simply right click while you have the brush tool selected.Brush Softness (Mac) - Command + Option + Drag up or down.Brush Resize (Mac) - Command + Option + Drag left or right.Brush Softness (PC) - Right Click + Alt + Drag up or down.Brush Resize (PC) - Right Click + Alt + Drag left or right.Make brush tool smaller - Hit the [ key on your keyboard (left bracket key).Make brush tool bigger - Hit the ] key on your keyboard (right bracket key).Brush - Hit the letter “B” on your keyboard.Quick Tip: Hover of the tools panel to reveal the keyboard shortcut for the tool your hovering over.The helpful shortcut works for all of the tools in the tool panel that have more than one tool available. If you hold the shift key + hit the letter “J” on your keyboard, you will cycle all of the healing brush tool subsets. For example hitting the letter “J” on your keyboard would let you healing brush tool. Doing so multiple times will let you toggle between the sets of tools available in any given panel. Access Photoshop Tool subsets - Hold the shift key, then press the keyboard shortcut for the tool you are trying to access.Crop Tool - Hit the letter “C” on your keyboard (Quick Tip: make sure to uncheck “Delete cropped pixels”).Gradient Tool with straight gradient - While the gradient tool is selected, hold “Shift” then click and drag.Gradient Tool - Hit the letter “G” on your keyboard.Multiple Undos - Command/Ctrl + Alt/Opt + Z.Undo - Command/Ctrl + Z (quick tip: use this keyboard shortcut over and over again to toggle your last history state).This works both on the vertical and horizontal axis Create Guides - Click and drag from the rulers while they are visible.Unlock your background layer - Double click your background layer and hit the “enter” key or simply click on the lock icon on your background layer.Photoshop Keyboard Shortcuts: General Tips & Shortcuts Rotate in 15 degree increments - Make sure your rotate tool (R) is selected + hold shift and drag your mouse.
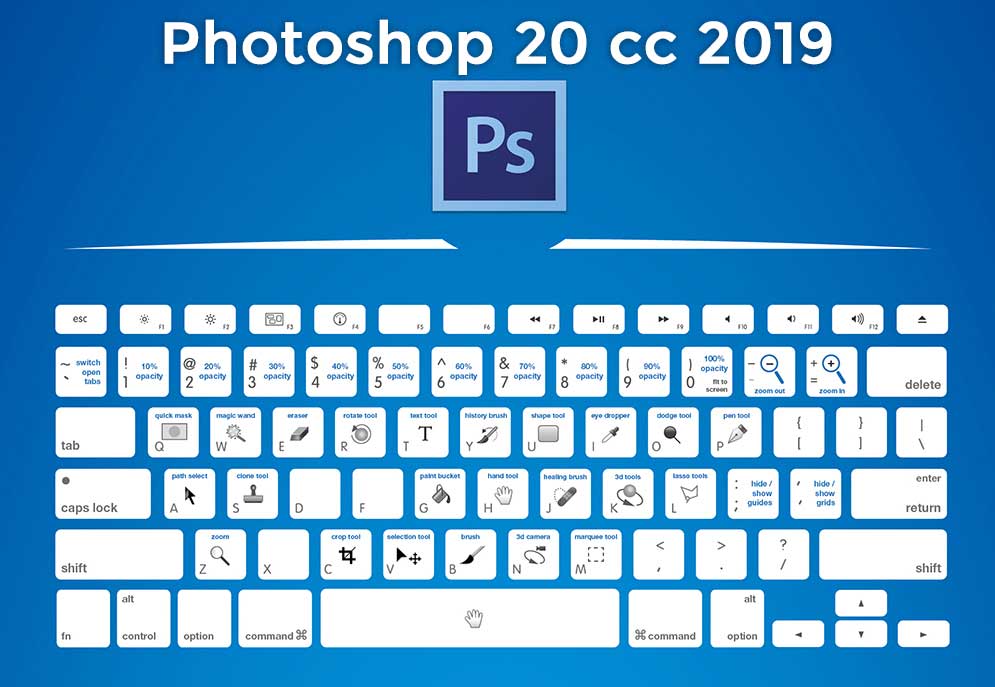
Photoshop cc shortcuts Pc#
Quick Disclaimer: I’m a Mac guy using a PC in this tutorial, so I may interchange the words “control" and “command" as well as “Alt" and "Option.” Please note that when I say “control” (on pc) that means “command" on a Mac and vice versa. The point of this video so show you some commonly used keyboard shortcuts for tools that will help you maximize your workflow in Photoshop. However, you don’t need to know every keyboard shortcut that Photoshop offers. There are a ton of Photoshop keyboard shortcuts.
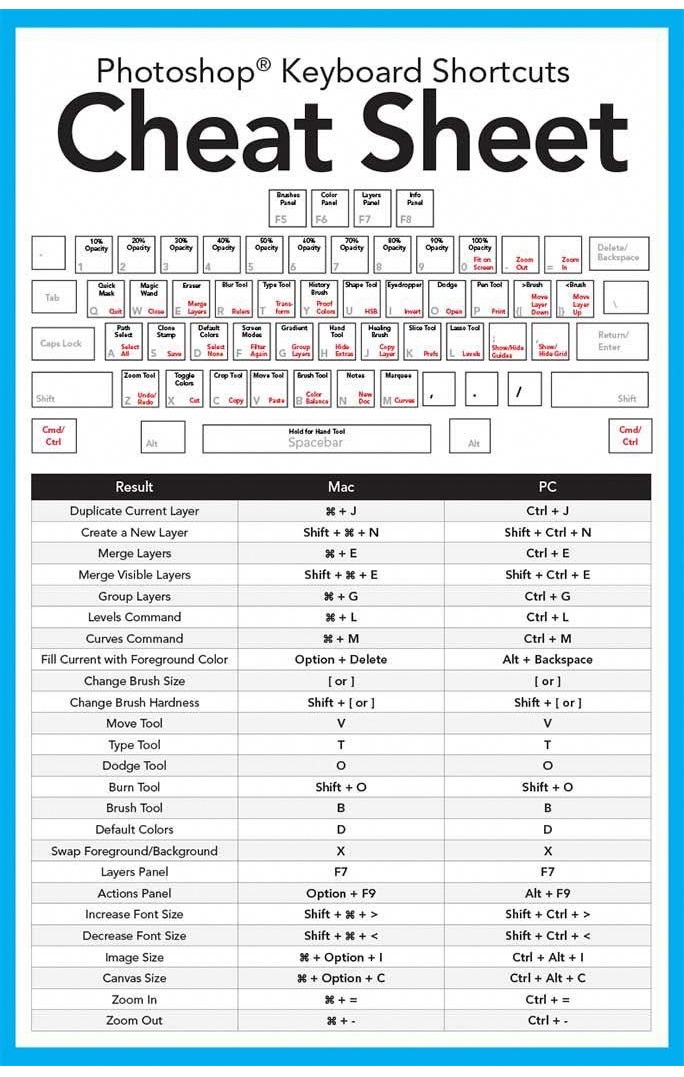
Knowing keyboard shortcuts is crucial in creating a faster more efficient post-production workflow. Over the years, I’ve learned a lot of keyboard shortcuts. And when you spend as much time in Photoshop as I do, you want to work as fast and efficiently as you can. As you can imagine I spend a lot of time in Photoshop.
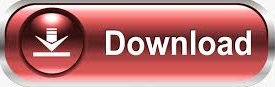

 0 kommentar(er)
0 kommentar(er)
